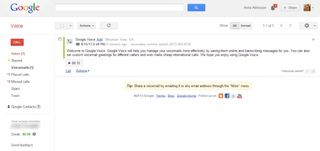
Here are step-by-step instructions for setting up a Google Voice account and using the service for calls on your Android phone or iPhone.
When you purchase through links on our site, we may earn an affiliate commission. Here’s how it works.
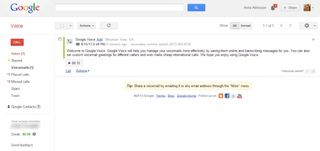
Google Voice may not get much attention from Google these days, but it's still a great service. Google Voice gives you a phone number to use that, when called, will ring any of your phones — work, home, mobile, you name it. The service also offers visual voicemail and automatic transcription, and lets you send free texts from your smartphone or Web browser. Last but not least, you can make international calls for much less money than your cell provider charges.
Google Voice works well as a forwarding service for landline and dumb phones, but it really shines when you use it with a smartphone. As you might expect, it's more closely integrated with Android than with iOS.
Here's how to set up Google Voice and use it on your smartphone.
1. Go to google.com/voice from a computer and sign in with your Google Account. You'll see an interface that's similar to Gmail's, as well as a software wizard.
2. Choose "I want a new number" instead of "I want to use my mobile number,” unless you're absolutely positive you want to use Google Voice for your primary phone number. You can always port your mobile number to Google Voice later if you decide to do that.

3. Enter a forwarding number. This number will ring when someone calls your new Google Voice number. Google will then call that number to confirm you have access to it. You can add more forwarding phones later.
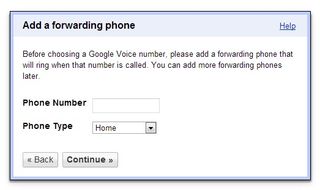
Once Google has confirmed you have access to the forwarding phone, you can pick a new Google Voice number. Input an area code or a word, phrase or number you want to try to incorporate into your new phone number, and Google will try to find an available number that uses it.
Get instant access to breaking news, the hottest reviews, great deals and helpful tips.
By submitting your information you agree to the Terms & Conditions and Privacy Policy and are aged 16 or over.
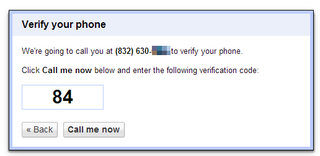
Once you have a Google Voice number, you can send and receive texts for free, use Google's voicemail transcription, and make cheap international calls. Now it's time to download the app on your smartphone.
1. Search the Play Store or iTunes for Google Voice. Click Install and Open.
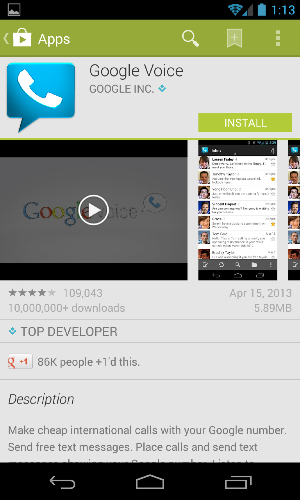
2. Sign in with your Google Account. On Android, Google Voice will walk you through a setup process that verifies your phone number, sets up a voicemail PIN and lets you choose which calls, if any, to use your Google Voice number with. On iOS, you’ll follow the steps to add your cellphone’s number to your Google Voice account. On both operating systems, you'll then see your Google Voice inbox where you'll see voicemails, texts and missed call notifications.
3. Open the Settings menu to enable push notifications for new voicemail and texts.
4. Start making calls. In iOS, you can make calls via Google Voice, which places calls through an intermediary number but shows your Google Voice number in Caller ID. Or you can use Click2Call where Google Voice will call your phone number, then when you pick up it'll call the number you're trying to dial.

In Android, if you choose "Use Google Voice to make all calls," all calls you make from your Android phone will use your Google Voice number rather than the number your carrier provides. Select "Ask every time I make a call," and you'll be prompted to choose on a per-call basis.

Calling from within the Google Voice app on iOS or Android will use your cell minutes, and it doesn't count as mobile-to-mobile,so your "unlimited mobile to mobile" minutes, if you have them, won't apply, even if you're calling another mobile phone.
5. Send and receive text messages. You can send texts to multiple people, like you can with most SMS clients, but Google Voice doesn't do well with group texts if one or more of the participants has an iPhone. Also, Google Voice still does not support MMS. If you get a text message that says "MMS Received," you'll have to dig into your Gmail inbox to find it.

1. Visit www.google.com/voice in your Web browser.
2. Click on the gear icon in the upper right and select Settings.
3. Click the Phones tab. Here you'll see a list of all the phone numbers you've set up to work with Google Voice. You can add or edit your forwarding phones.
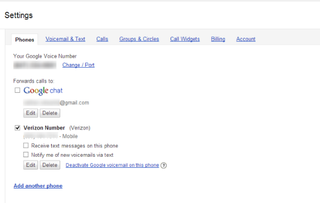
4. Select "Forward calls to Google Chat" to make and receive calls using your Google Voice number from within Hangouts in your Gmail window.
5. Click "Activate Google Voicemail on this phone" to use Google's voicemail system instead of your carrier's. Even calls to your mobile number, not your Google Voice number, will be transcribed and appear in your email and Google Voice app. Some prepaid plans do not allow you to use Google voicemail.
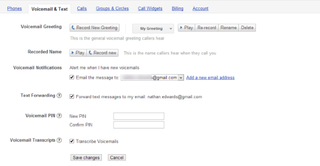
6. Don't select "Receive Text Messages on this phone" or "Notify me of new voicemails via text" for forwarding phones that you plan on using with the Google Voice app; otherwise you'll get every text twice —- once in your normal SMS app and once in Google Voice. Select those options for phones that can receive texts, but don't have a Google Voice app.
7. Tap the Voicemail and Text tab. Here you can record your voicemail greeting and customize notifications and text forwarding.
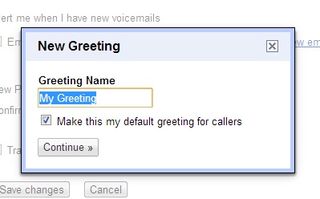
8. Check Voicemail Transcripts to have Google attempt to automatically transcribe your voicemail. It works well, but not perfectly.
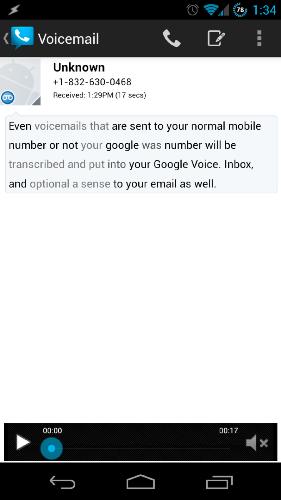
9. Tap the Calls tab. Here you can screen calls, activate caller ID and filter spam.
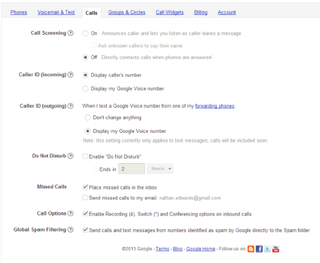
10. Click On next to Call Screening to filter unknown numbers.
11. Select whether incoming calls display the caller's number, or your Google Voice number in Caller ID. We recommend the former; it's more useful to know WHO is calling than it is to know which number they're calling.
12. Enable Global Spam Filtering so calls from numbers Google knows are spam never even make it to you.
13. Click the Groups and Circles tab to customize ringtones, call screening, and even forwarding phones based on which contacts, groups or Google Plus circles are calling you.
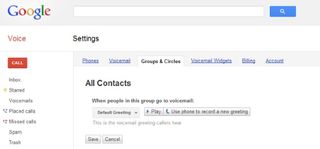
14. Click theBilling tab to see your billing history or add calling credits for international calls.
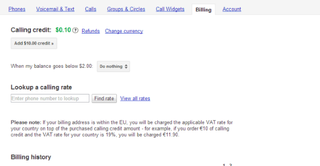
-- Written by Nathan Edwards
Tom's Guide upgrades your life by helping you decide what products to buy, finding the best deals and showing you how to get the most out of them and solving problems as they arise. Tom's Guide is here to help you accomplish your goals, find great products without the hassle, get the best deals, discover things others don’t want you to know and save time when problems arise. Visit the About Tom's Guide page for more information and to find out how we test products.