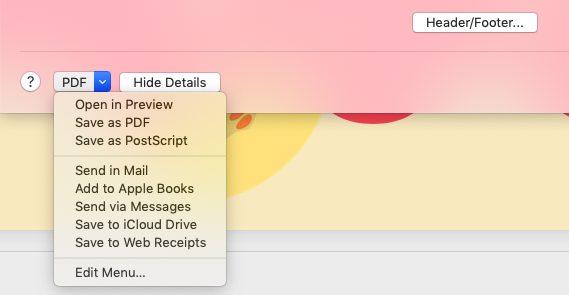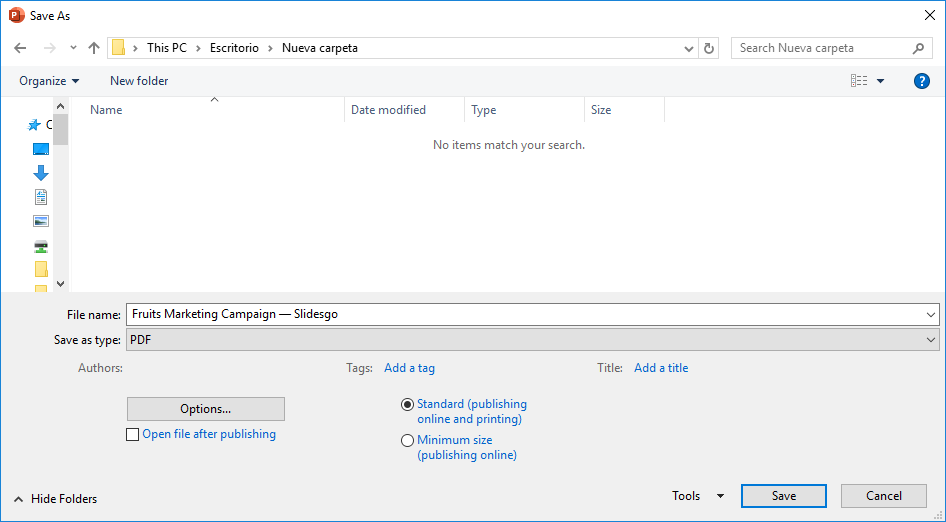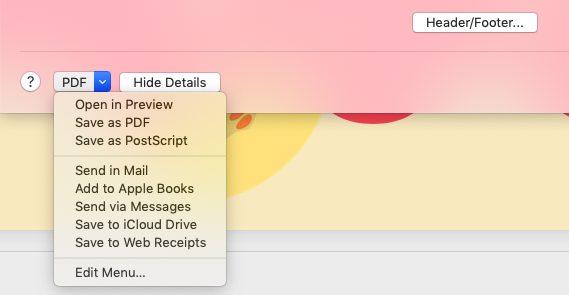How to Export Your PowerPoint Presentation as a PDF File
After you’re done creating a presentation, you might want to open it in other computers, but perhaps your presentation is not compatible with the software included in them. For this reason, having a PDF version is useful. In this tutorial, you’ll learn how to export your presentation as a PDF file in a few steps.
- Exporting without Speaker Notes, One Slide per Page
- Exporting with Speaker Notes or with Multiple Slides per Page
Exporting without Speaker Notes, One Slide per Page
- Click File → Save As. Select the PDF option from the drop-down menu. Then enter a name for the file and click Save.
If you have Adobe Acrobat PDF, there are two more options available for you:
- Click File → Save as Adobe PDF.
- On the Home tab, click Create and Share Adobe PDF.
Exporting with Speaker Notes or with Multiple Slides per Page
- Click File → Save As. Choose the PDF option from the drop-down menu.
- Now you can optimize the size of the document for online publication, and add data such as tags, the author or a short title. Depending on your PowerPoint version, you may need to click More Options… to access these settings.
- To choose what will appear in the PDF document, click Options…
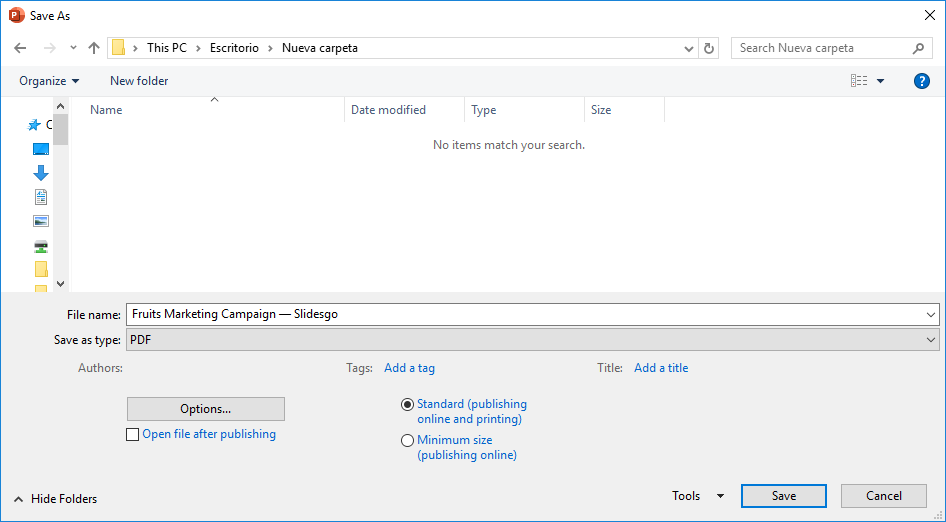
- Now you can choose the slides range, the publish options, the non-printing information and other settings. To change the number of slides per page or the orientation, choose Notes pages from the Publish what drop-down menu.

If you’re using a Mac and you can’t find these options, follow these steps:
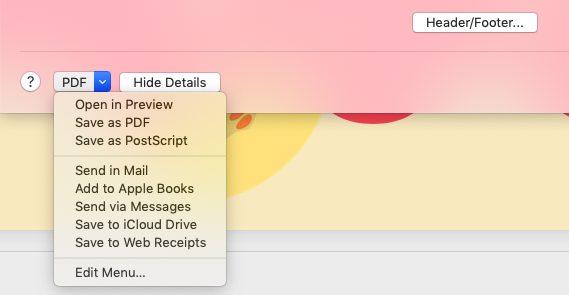
- Click File → Print… or press Cmd + P.
- Now you can choose the slides range, the format and the orientation, the number of pages, whether you want to print it in color or in black & white, and whether to include a frame, headers, footers and speaker notes. If you decide to include speaker notes, you’ll only be able to choose one slide per page.
- To save, click the PDF button in the lower-right corner and select Save as PDF.